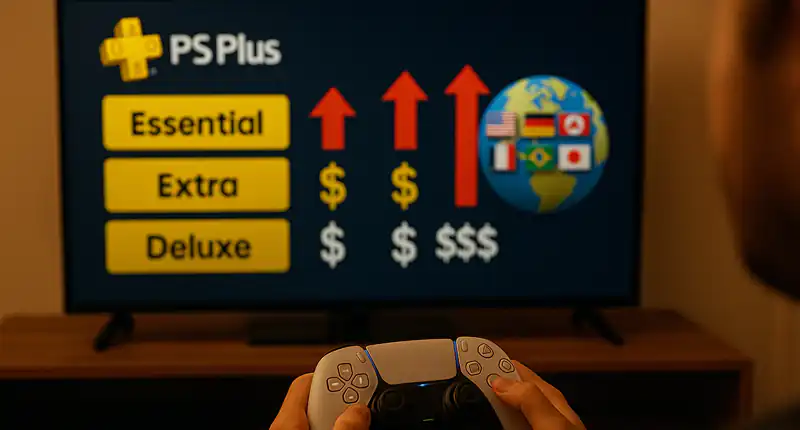Fare una live su Twitch è un processo che può sembrare complesso, ma seguendo alcuni passaggi ben definiti, è possibile avviare una trasmissione in diretta in modo relativamente semplice. Questo articolo ti guiderà attraverso tutte le fasi necessarie per avviare una live su Twitch dal tuo PC, dalla preparazione dell’hardware e del software, alla configurazione di Twitch e del software di streaming.

1. Requisiti Minimi
1.1 Hardware
Prima di iniziare, assicurati di avere un PC con le seguenti specifiche minime:
- Processore: Intel Core i5-4670 o equivalente.
- RAM: 8 GB o più.
- Scheda Grafica: NVIDIA GTX 970 / AMD RX 480 o migliore.
- Connessione Internet: Consigliata una velocità di upload di almeno 3-6 Mbps.
1.2 Software
Avrai bisogno dei seguenti software installati sul tuo PC:
- Sistema Operativo: Windows 10, macOS o una distribuzione Linux compatibile.
- Software di Streaming: OBS Studio, Streamlabs OBS o XSplit sono tra i più popolari.
- Driver Aggiornati: Assicurati di avere i driver più recenti per la tua scheda grafica e altri componenti rilevanti.
2. Creazione dell’Account Twitch
Se non lo hai già fatto, dovrai creare un account su Twitch. Segui questi passaggi:
- Visita twitch.tv.
- Clicca su “Iscriviti” in alto a destra.
- Compila il modulo di iscrizione con le tue informazioni.
- Conferma il tuo indirizzo email tramite il link che ti verrà inviato.
3. Configurazione del Canale Twitch
Una volta creato l’account, è importante configurare il tuo canale:
- Accedi al tuo account Twitch.
- Vai su “Dashboard Creator”: Qui troverai le impostazioni del tuo canale.
- Imposta il Nome del Canale: Scegli un nome che rappresenti te o il contenuto che trasmetterai.
- Aggiungi una Bio e Banner: Questi elementi personalizzano il tuo canale e attraggono gli spettatori.
4. Installazione e Configurazione del Software di Streaming
4.1 Installazione di OBS Studio (Esempio)
- Scarica OBS Studio dal sito ufficiale obsproject.com.
- Installa il software seguendo le istruzioni sullo schermo.
4.2 Configurazione di OBS Studio
- Avvia OBS Studio.
- Configura le Scene e le Sorgenti:
- Scena: Rappresenta ciò che verrà mostrato nella tua live.
- Sorgente: Aggiungi le fonti di contenuti alla scena (ad esempio, la finestra di gioco, la webcam, il microfono).
- Impostazioni Video:
- Vai su Impostazioni > Video.
- Seleziona la risoluzione di base (ad esempio, 1920×1080) e la risoluzione di output.
- Imposta la frequenza dei fotogrammi (FPS), solitamente 30 o 60 FPS.
- Impostazioni di Streaming:
- Vai su Impostazioni > Stream.
- Seleziona “Twitch” come servizio di streaming.
- Inserisci la chiave di streaming (la trovi su Twitch sotto “Dashboard Creator > Preferenze > Canale”).
- Impostazioni Audio:
- Vai su Impostazioni > Audio.
- Configura il microfono e le altre sorgenti audio.
5. Connessione a Twitch
5.1 Ottenere la Chiave di Streaming
- Vai su Dashboard Creator su Twitch.
- Naviga fino a Preferenze > Canale.
- Copia la chiave di streaming. Questa è una stringa univoca che consente a OBS di collegarsi al tuo canale Twitch.
5.2 Collegare OBS Studio a Twitch
- Torna in OBS Studio > Impostazioni > Stream.
- Incolla la chiave di streaming nella sezione dedicata.
- Seleziona il server più vicino a te (o lascia l’opzione su “Auto”).
6. Avvio della Live
6.1 Test della Configurazione
Prima di andare live, è consigliabile fare un test:
- Vai su Dashboard Creator > Strumenti di Trasmissione e attiva la Modalità Studio su OBS.
- Fai partire una registrazione di prova per verificare che audio e video funzionino correttamente.
6.2 Avvio della Trasmissione
- Quando sei pronto, clicca su Avvia Trasmissione in OBS Studio.
- Vai su Twitch Dashboard per monitorare lo stato della trasmissione.
- Controlla la chat per interagire con gli spettatori.
7. Ottimizzazione della Trasmissione
7.1 Gestione delle Prestazioni
- CPU e GPU: Monitora l’utilizzo di CPU e GPU. Se OBS o il gioco utilizzano troppe risorse, potresti dover ridurre la risoluzione o il framerate.
- Bitrate: Modifica il bitrate nelle impostazioni di OBS per migliorare la qualità video senza sovraccaricare la tua connessione internet.
7.2 Interazione con il Pubblico
- Chat: Rispondi alle domande o commenti in tempo reale.
- Alert: Configura notifiche per nuovi follower, abbonati o donazioni usando plugin come Streamlabs.
8. Terminare la Live
Quando sei pronto per terminare la trasmissione:
- Torna su OBS Studio e clicca su Ferma Trasmissione.
- La tua live verrà automaticamente salvata su Twitch se hai abilitato l’opzione nelle impostazioni del canale.
9. Analisi Post-Live
Dopo la live, è importante analizzare le prestazioni:
- Statistiche della Live: Su Twitch, puoi visualizzare dati come il numero di spettatori, il tempo di visualizzazione e le interazioni.
- Feedback: Leggi i commenti e i messaggi ricevuti per migliorare future trasmissioni.
Conclusione
Fare una live su Twitch dal PC richiede una buona preparazione e configurazione, ma seguendo i passaggi sopra indicati, potrai avviare e gestire una trasmissione in diretta senza problemi. Con il tempo, potrai affinare le tue abilità e ottimizzare le impostazioni per offrire contenuti di alta qualità al tuo pubblico.